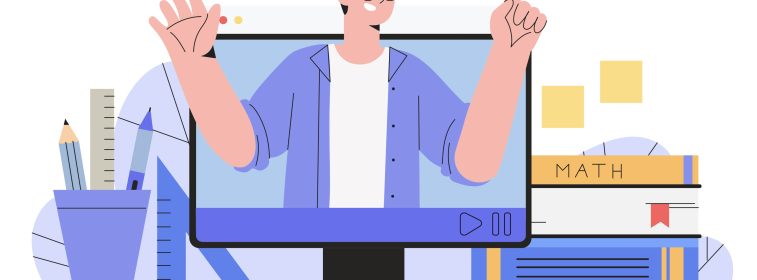1. Для чого потрібен зміст в текстових документах?
Зміст є важливою складовою будь-якого наукового або академічного документа, зокрема курсових, дипломних робіт та рефератів. Він виконує кілька ключових функцій:
- Організація та структуризація матеріалу. Зміст допомагає читачам легко орієнтуватися в документі, надаючи чітку картину структури роботи, розділів та підрозділів.
- Полегшення пошуку. Завдяки змісту читачі можуть швидко знайти потрібні розділи чи підрозділи, що особливо важливо при роботі з великими документами. Це дозволяє зекономити час і підвищити ефективність опрацювання матеріалу.
- Професійний вигляд документа. Наявність добре оформленого змісту підкреслює академічний та професійний підхід до написання роботи, демонструючи уважність автора до деталей.
- Відображення логічної структури. Зміст показує логічну послідовність викладення матеріалу, що допомагає читачам зрозуміти основні етапи дослідження та його результати. Це також сприяє кращому розумінню загальної концепції роботи.
Ці функції підкреслюють важливість змісту як невід’ємної частини академічних робіт, яка значно покращує їх читабельність та загальне сприйняття.
2. Навіщо робити автоматичний зміст у ворді?
Для того, щоб забезпечити зручну навігацію та організованість текстового документа, важливо створити автоматичний зміст.
Автоматичний зміст у ворді має багато переваг, які значно спрощують роботу з документами, особливо великими і складними (курсова, дипломна, звіт з практики тощо). Основними причинами, чому варто використовувати автоматичний зміст у ворді, є:
- Автоматизація процесу. Створення змісту вручну може бути тривалим процесом, особливо для великих документів. Автоматичний зміст значно скорочує цей час, оскільки всі заголовки та номери сторінок додаються автоматично.
- Оновлення змісту. При внесенні змін у документ, наприклад, додаванні нових розділів або зміні тексту, вручну оновлювати зміст є доволі трудомістким заняттям. Автоматичний зміст дозволяє оновлювати всю інформацію швидко та зручно.
- Уникнення помилок. Автоматизація запобігає людським помилкам, які можуть виникати при ручному введенні заголовків та номерів сторінок.
- Гіперпосилання. Автоматичний зміст створює гіперпосилання на кожен розділ і підрозділ, що дозволяє швидко переходити до потрібного місця в тексті. Це особливо корисно для великих за обсягом документів;
- Покращення користувацького досвіду. Читачі можуть легко знаходити потрібні розділи чи підрозділи, що покращує загальне враження від роботи.
- Структурованість. Автоматичний зміст виглядає акуратно та професійно, підвищуючи загальну якість документа.
- Демонстрація уваги до деталей. Якісно оформлений зміст підкреслює увагу до деталей і серйозний підхід до підготовки роботи, що важливо для академічних і професійних документів.
- Легке налаштування. Ворд дозволяє налаштовувати вигляд змісту відповідно до вимог навчального закладу чи особистих уподобань. Можна змінювати рівні заголовків, стилі форматування, шрифти тощо.
- Різноманіття стилів. Ворд пропонує різні стилі для змісту, такі як класичний, формальний, сучасний тощо, що дозволяє підібрати оптимальний вигляд для текстового документа;
- Автоматичне вирівнювання. Зміст автоматично вирівнюється та форматується відповідно до обраного стилю, забезпечуючи однорідний і професійний вигляд.
Отже, автоматичний зміст у ворді значно покращує якість документа, економить час і зусилля, забезпечує точність та актуальність інформації, полегшує навігацію по документу і дозволяє створити професійно оформлений документ, який відповідає всім необхідним стандартам.
3. Як пронумерувати зміст в ворді?
В процесі написання курсових чи дипломних робіт у студентів іноді виникають труднощі з тим як зробити автоматично зміст у ворді.
Щоб оформити зміст документа word, необхідно дотримуватись наступних кроків:
3.1. Підготовка документа
Перш ніж створювати автоматичний зміст необхідно перевірити чи містяться і чи виділено в тексті всі необхідні розділи та підрозділи. Тільки після цього можна переходити до створення змісту.
3.2. Створення автоматичного змісту
Створення автоматичного змісту в Microsoft Word дозволяє ефективно структурувати документ. Цей зручний інструмент автоматично генерує зміст на основі заголовків, що допомагає читачам швидко знаходити необхідні структурні частини в тексті.
Важливо зазначити, що існує два способи як зробити зміст в word:
Варіант 1. Створення автоматичного змісту через стилі заголовків
Поставте курсор біля початку розділу чи підрозділу. Перейдіть на вкладку «Основне», виділіть текст заголовка та оберіть відповідний «Стиль» заголовка, наприклад, «Заголовок 1» для основних розділів, «Заголовок 2» для підрозділів і так далі. Повторіть ці дії для кожного структурного елемента роботи (вступ, розділи, підрозділи, висновки, список джерел, додатки).
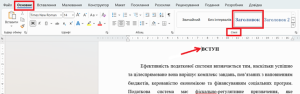
Варіант 2. Створення автоматичного змісту через «Посилання» → «Додати текст»
Поставте курсор біля початку розділу чи підрозділу. Перейдіть на вкладку «Посилання», натисніть «Додати текст» та оберіть відповідний рівень заголовка (1, 2, 3 тощо). Повторіть ці дії для кожного структурного елемента роботи (вступ, розділи, підрозділи, висновки, список джерел, додатки).

3.3. Вставка автоматичного змісту
Для того, щоб встановити автоматичний зміст, необхідно виконати декілька кроків:
- перейдіть на місце в документі, де ви хочете вставити зміст;
- відкрийте вкладку «Посилання»;
- натисніть на кнопку «Зміст»;
- оберіть один з автоматичних варіантів змісту, які пропонує Word.
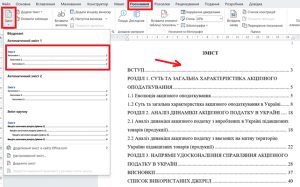
Коли вставляєте автоматичний зміст у Word, переконайтесь, що перед цим правильно використали стилі заголовків для всіх розділів та підрозділів вашого документа. Це допоможе забезпечити точність та зручність навігації у вашому тексті.
3.4. Налаштування змісту
Щоб налаштувати зміст необхідно виконати наступні кроки:
- Клацніть правою кнопкою миші на зміст і оберіть «Зміст».
- У діалоговому вікні можна налаштувати різні параметри змісту (Настроюваний зміст).
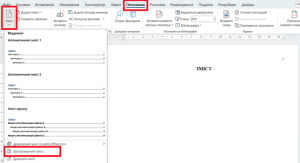
В розділі «Настроюваний зміст» можна здійснити різні налаштування:
- рівні заголовків: виберіть, скільки рівнів заголовків буде відображено у змісті;
- формати: оберіть різні формати для змісту (класичний, формальний, сучасний тощо);
- покажчик вкладень: включіть або вимкніть відображення вкладених елементів.
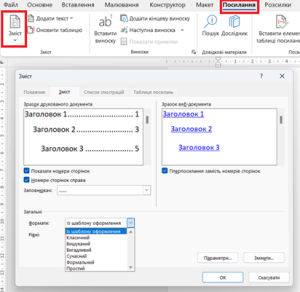
3.5. Оновлення змісту
Оновлення змісту в Word є важливою функцією для підтримання актуальності документа. Після внесення змін до розділів або підрозділів, потрібно оновити зміст, щоб він відображав нову структуру документа. Це можна зробити за допомогою кількох простих кроків, які гарантують, що всі зміни будуть коректно відображені у змісті:
- клацніть правою кнопкою миші на зміст і виберіть «Оновити поле»;
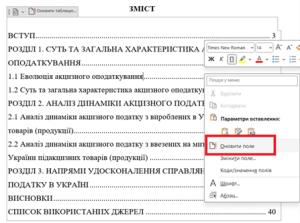
- оберіть опцію «Оновити лише номери сторінок» або «Оновити цілком».
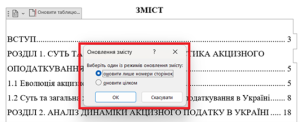
Після внесення будь-яких змін у документ (додавання, видалення розділів, тексту тощо) необхідно оновити автоматичний зміст, щоб він відображав актуальну структуру та нумерацію сторінок. Слід регулярно оновлювати зміст, особливо після внесення значних змін у документ.
Дотримуючись цих кроків і звертаючи увагу на відповідні вкладки, ви зможете легко створити та підтримувати автоматичний зміст у своєму документі Microsoft Word.
Ви також можете переглянути відео «Створення плану (змісту) курсової роботи/реферату», яке детально показує як оформити зміст у ворді. Це відео надасть Вам покрокові інструкції та корисні поради, щоб ви могли легко створити професійно оформлений зміст для вашої роботи.
Таким чином, знаючи, як зробити автоматизований зміст у Word, Ви матимете змогу значно зекономити час і зусилля, прискорити процес створення змісту і знизити ймовірність помилок.
4. Помилки при оформленні автоматичного змісту в ворді
При створенні автоматичного змісту у Microsoft Word часто допускаються певні помилки, які можуть ускладнити процес або вплинути на якість документа. Ось основні з них:
|
Помилка |
Проблема |
Рішення |
|
Неправильне застосування стилів заголовків |
Використання стандартного форматування замість стилів заголовків. |
Обов’язково застосовуйте стилі заголовків («Заголовок 1», «Заголовок 2» тощо), доступні на вкладці «Основне». Це дозволяє Word розпізнати заголовки і включити їх у зміст |
|
Пропуск важливих розділів |
Деякі розділи або підрозділи не включаються в зміст через відсутність застосованих стилів. |
Перевірте, що всі заголовки мають правильні стилі. Виділіть текст кожного заголовка і переконайтесь, що до нього застосований відповідний стиль |
|
Неправильна ієрархія заголовків |
Використання неправильних рівнів заголовків (наприклад, «Заголовок 1» для підрозділів замість «Заголовок 2»). |
Дотримуйтеся ієрархії заголовків. Використовуйте «Заголовок 1» для основних розділів, «Заголовок 2» для підрозділів і так далі. |
|
Відсутність оновлення змісту |
Зміни у документі не відображаються в змісті. |
Після внесення змін у документ клацніть правою кнопкою миші на зміст і оберіть «Оновити поле». Виберіть «Оновити цілком» для повного оновлення змісту, або «Оновити лише номери сторінок». |
|
Ручне редагування змісту |
Внесення змін у текст змісту вручну, що призводить до втрати автоматизації. |
Уникайте ручного редагування змісту. Замість цього оновлюйте заголовки та номери сторінок в основному тексті, а потім оновлюйте зміст. |
|
Неправильне розташування змісту |
Зміст розташований у непередбаченому місці або зміщується при внесенні змін у документ. |
Розмістіть зміст на окремій сторінці на початку документа. Використовуйте функцію «Розриви» – «Сторінка» (вкладка «Макет») для забезпечення стабільного розташування. |
|
Невідповідність форматування |
Зміст має невідповідне форматування або не відповідає стилю основного документа. |
Налаштуйте форматування змісту відповідно до вимог вашого документа. Ви можете змінити шрифт, розмір тексту, міжрядковий інтервал та інші параметри у діалоговому вікні «Зміст». |
|
Відсутність рівнів заголовків |
Не всі рівні заголовків відображаються у змісті. |
Переконайтеся, що у налаштуваннях змісту вказані всі необхідні рівні заголовків. Для цього клацніть правою кнопкою миші на зміст, оберіть «Зміст» та налаштуйте кількість рівнів у відповідному діалоговому вікні. |
|
Відсутність гіперпосилань |
Зміст не містить гіперпосилань, що ускладнює навігацію. |
Переконайтеся, що опція створення гіперпосилань увімкнена при створенні змісту. Це можна зробити у діалоговому вікні налаштувань змісту. |
Уникаючи цих поширених помилок, Ви зможете створити точний, актуальний та професійно оформлений автоматичний зміст у Microsoft Word.
Що робити, якщо деякі розділи не відображаються у змісті?
Якщо деякі розділи не відображаються у змісті, переконайтеся, що до всіх заголовків застосовані правильні стилі (наприклад, «Заголовок 1», «Заголовок 2» тощо). Виділіть текст заголовка і застосуйте відповідний стиль на вкладці «Основне».
Як видалити автоматичний зміст в ворді?
Щоб видалити автоматичний зміст, клацніть на зміст і натисніть «Видалити зміст» на вкладці «Посилання». Або ж клацніть правою кнопкою миші на зміст і виберіть «Видалити зміст».
Як налаштувати гіперпосилання у змісті для швидкої навігації по документу?
Щоб налаштувати гіперпосилання у змісті для швидкої навігації, переконайтеся, що при створенні змісту увімкнена опція «Використовувати гіперпосилання замість номерів сторінок». Це можна зробити у діалоговому вікні налаштувань змісту, вибравши відповідну опцію.
Які основні переваги використання автоматичного змісту в Microsoft Word?
Основні переваги використання автоматичного змісту в ворді включають економію часу, точність та актуальність інформації, зручність навігації по документу, професійний вигляд документа, легкість налаштування та використання вбудованих інструментів для форматування. Це дозволяє створити структурований, акуратний і професійно оформлений документ.
Як оновити зміст після внесення змін у документ?
Щоб оновити зміст після внесення змін у документ, потрібно клацнути правою кнопкою миші на зміст і обрати «Оновити поле». У діалоговому вікні виберіть опцію «Оновити цілком» або «Оновити тільки номери сторінок» залежно від внесених змін.
Чому важливо використовувати правильну ієрархію заголовків?
Правильну ієрархію заголовків важливо використовувати для забезпечення чіткості структури документа і легкості навігації. Правильна ієрархія дозволяє автоматичному змісту коректно відображати всі розділи і підрозділи, що робить документ більш логічним і зрозумілим.