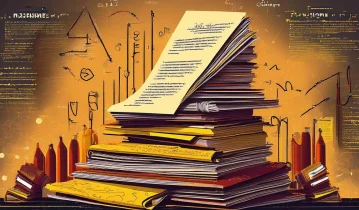1. Для чего нужна нумерация страниц в Word?
Нумерация страниц является важным элементом при работе с документами в Microsoft Word. Она предоставляет структурированный и организованный текст, что значительно упрощает навигацию, редактирование и чтение. Нумерация страниц особенно актуальна для больших документов, таких как курсовые, отчеты, дипломные работы и т. д. Как правило, нумерация страниц обеспечивает:
- Удобство навигации. Нумерация страниц в Word позволяет быстро найти нужный раздел или страницу документа. Читателям не нужно прокручивать весь текст в поисках нужной информации, достаточно знать номер страницы. Это особенно полезно для больших документов с большим количеством разделов.
- Организация содержания. Номера страниц помогают создать содержание, в котором каждому разделу или подразделу присвоен соответствующий номер. Это делает документ структурированным и облегчает читателям поиск нужных частей текста. Оглавление с номерами страниц добавляет логики и порядка текстовому документу.
- Простота редактирования и рецензирования. При просмотре или рецензировании документа номера страниц облегчают обсуждение определенных частей текста. Кроме того, они позволяют быстро находить и исправлять ошибки, отмеченные рецензентами. Это значительно сокращает время, необходимое для доработки документа.
- Профессиональный вид. Документ с пронумерованными страницами выглядит более структурированным и профессиональным, что важно для научных работ. Это также создает удобство для читателей, которые могут быстро найти нужную информацию. Нумерация страниц помогает сохранить логическую последовательность и структуру документа.
- Упрощение печати и распространения. При печати документа номера страниц помогают убедиться, что страницы расположены в правильном порядке. Это важно при распространении документа в печатном виде, особенно если он содержит много страниц. Нумерованные страницы также упрощают сканирование и копирование.
- Улучшение читаемости. Нумерованные страницы упрощают читателям навигацию по документу, облегчая поиск и возврат к нужным разделам или информации. Это особенно полезно для больших документов с большим количеством разделов. Нумерация страниц также способствует лучшему восприятию текста, обеспечивая логичный и понятный порядок изложения материала.
- Соблюдение требований к оформлению. Многие организации, в том числе образовательные учреждения и издательства, требуют нумерацию страниц в рамках стандартного форматирования. Соблюдение этих требований гарантирует, что документ будет принят и будет соответствовать профессиональным стандартам.
- Список литературы и цитирования. При написании исследовательских работ или статей ссылки на конкретные страницы помогают точно определить источник информации. Это делает документ более достоверным и облегчает читателям поиск цитируемых материалов. Нумерация страниц обеспечивает точность и корректность при обращении к конкретным частям текста.
Таким образом, то, как нумеровать страницы, является важным аспектом создания документов в Word. Это улучшает общую организацию и структуру документа, способствует удобству его использования и делает его более профессиональным. Благодаря нумерации страниц документы становятся более удобными для навигации, чтения, редактирования и совместного использования, что делает их более эффективными для различных целей.
2. Как сделать нумерацию со 2 страницы в Word?
Пользователи текстового редактора Word часто сталкиваются с нумерацией документов. Использовать стандартную нумерацию очень просто. Но когда нужна нумерация в Ворде, начиная со 2 страницы, то иногда возникают сложности, так как нумеровать страницы обычным способом не получится.
Для того чтобы правильно настроить нумерацию страниц в Microsoft Word, начиная со второй страницы, важно соблюдать определенную последовательность действий.
2.1. Как нумеровать страницы
- Для начала нужно войти в режим редактирования верхнего и нижнего колонтитула. Это можно сделать, дважды щелкнув вверху или внизу страницы. Когда вы уже находитесь в этом режиме, перейдите на вкладку «Вставка», которая находится на верхней панели инструментов Word.
- Нажмите на раздел «Номер страницы» и выберите расположение номеров страниц (например, вверху, внизу или по центру страницы). Перейдя на вкладку «Вставка», найдите кнопку «Номер страницы». Нажав на нее, вы увидите выпадающее меню с разными вариантами расположения номеров страниц. Выберите вариант, который лучше всего подходит для вашего документа – в верхнем или нижнем колонтитуле.
- Выберите стиль нумерации. После выбора места появится еще одно меню, где можно выбрать стиль нумерации страниц. Word предлагает множество стилей: простые цифры, римские цифры, нумерация с дефисами или без них, и даже пользовательские форматы для более сложных документов. Выберите стиль, который соответствует вашим потребностям или стандартам оформления документа.
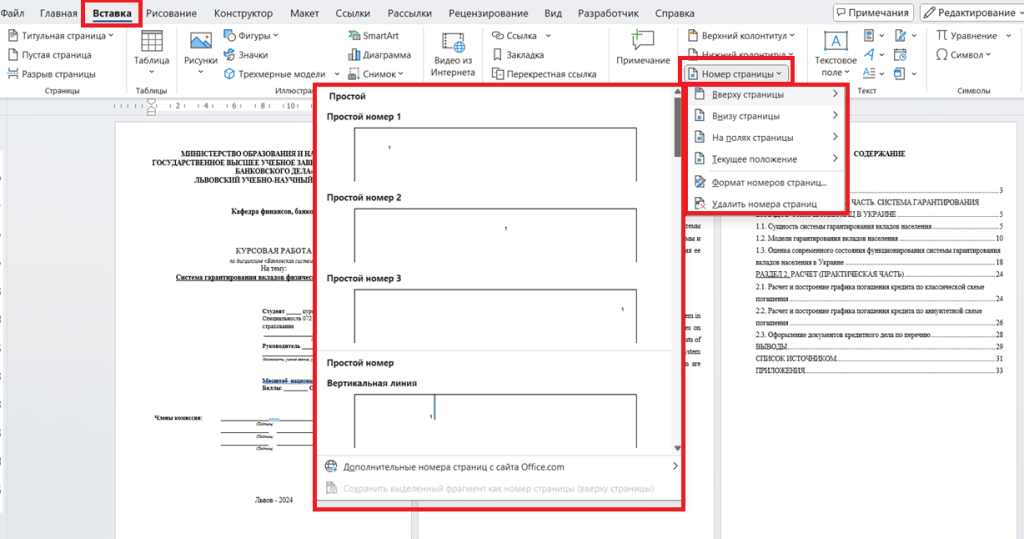
2.2. Выбор формата нумерации
После того, как вы вставили номера страниц в документ, нажмите на вкладку «Вставка» на верхней панели инструментов. В выпадающем меню найдите и нажмите на «Номер страницы». Затем выберите «Формат номера страницы» из списка вариантов. Откроется диалоговое окно с параметрами форматирования номера страницы.
В диалоговом окне «Формат номеров страниц» вы увидите несколько параметров, в том числе стиль нумерации (например, арабские или римские цифры) и другие параметры. Чтобы настроить формат нумерации, обратите внимание на раздел «Нумерация страниц».
В разделе «Нумерация страниц» найдите опцию «Начать с» и поставьте галочку напротив нее. Введите «1» в поле рядом с ним, чтобы начать нумерацию с титульного листа документа. Это гарантирует, что нумерация страниц ворд со 2 страницы будет начинаться с цифры «1» на первой странице.
После ввода нужных параметров нажмите «ОК», чтобы изменения вступили в силу. Номера страниц в документе будут обновлены в соответствии с выбранными параметрами, начиная с первой страницы.
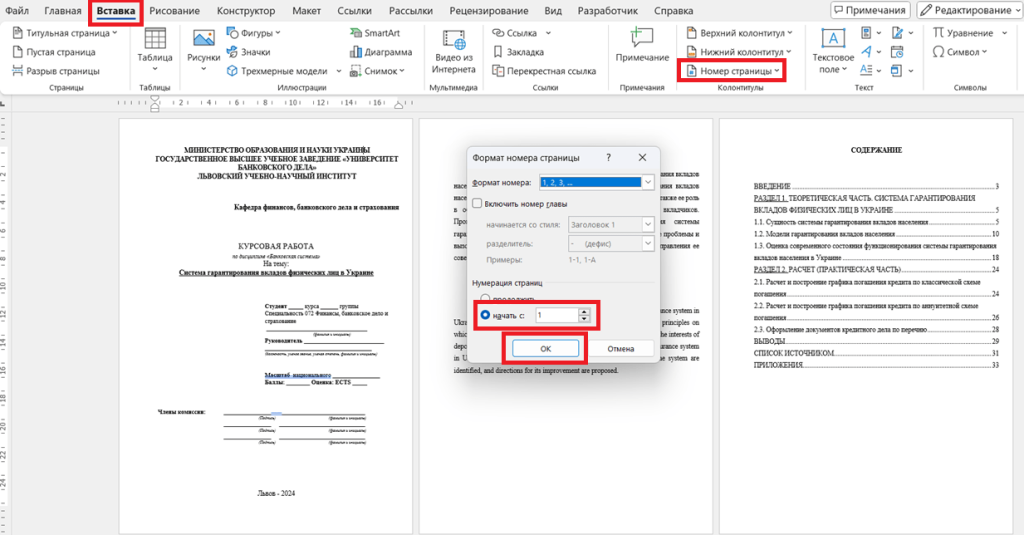
2.3. Нумерация страниц ворд со 2 страницы
Для того, чтобы пронумеровать страницы в ворде не с первой, необходимо сделать разрывы разделов, а для этого следует предпринять следующие шаги:
- прокрутите страницу вниз до конца;
- откройте вкладку «Макет» (или «Разметка страницы» в старых версиях Word);
- нажмите на «Разрывы» и выберите «Следующая страница».
Повторите эти шаги в конце аннотации или оглавления, чтобы создать новые разделы для каждой части документа.
Эти действия позволят эффективно организовать документ и начать нумерацию страниц со второй страницы, игнорируя титульный лист или другие открывающиеся разделы, которые могут быть ненумерованными или иметь другую нумерацию.
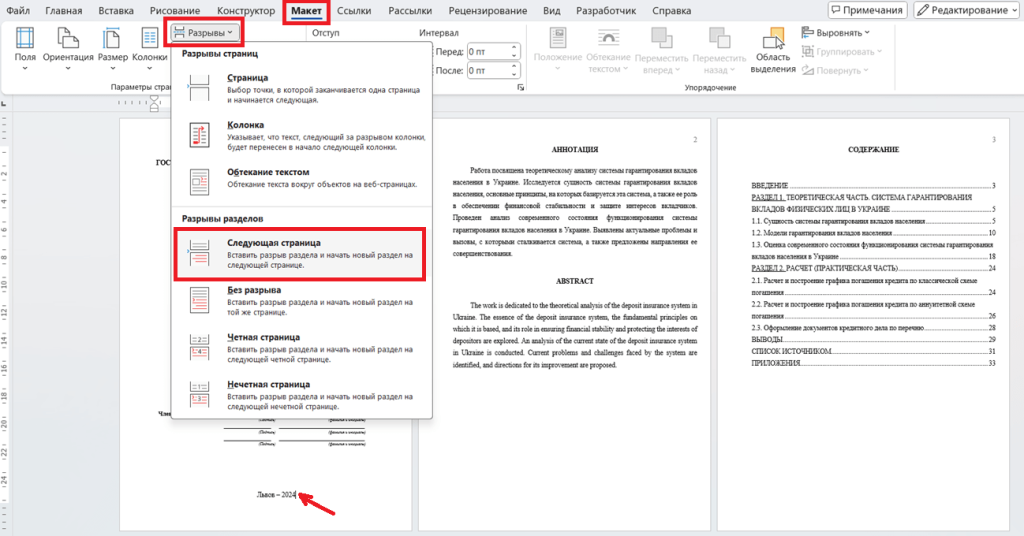
2.4. Удаление выпуска с титульного листа
Чтобы удалить номер страницы с титульного листа документа в Microsoft Word, выполните следующие действия.
- Перейдите на титульную страницу.
- Откройте режим редактирования верхнего и нижнего колонтитулов для титульной страницы. Для этого дважды щелкните вверху или внизу титульной страницы. Это позволит вам редактировать верхние и нижние колонтитулы на этой конкретной странице.
- Поставьте галочку напротив пункта «Другие для первой страницы».
- Закройте режим редактирования верхнего и нижнего колонтитулов. После внесения изменений закройте режим редактирования верхнего и нижнего колонтитулов, нажав кнопку «Закрыть колонтитулы» в верхней панели или просто дважды щелкнув по основному тексту документа.
- Проделайте то же самое для других страниц (например, аннотации и оглавления).
Эти шаги позволяют сделать обложку или следующую страницу документа без номера, что может быть важно для соблюдения требований к форматированию документа.
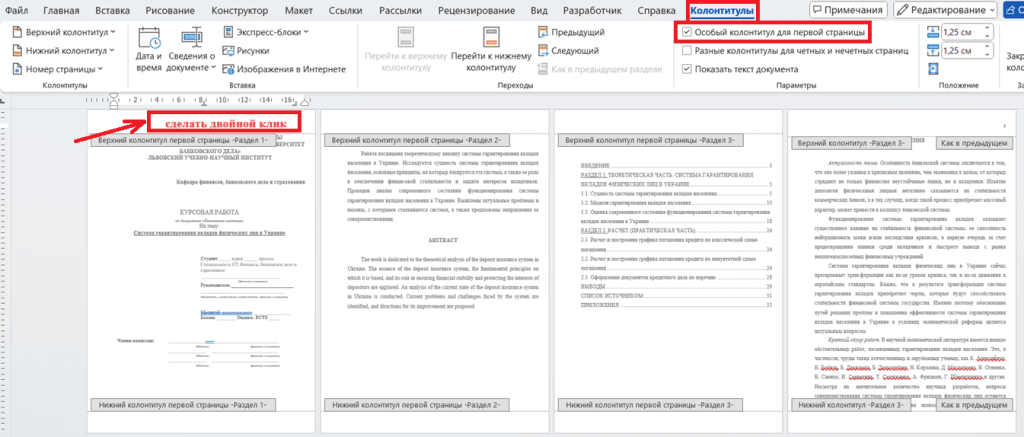
Ключевым моментом в нумерации страниц в Ворде со 2 страницы является правильное использование разрывов разделов для каждого нового раздела документа. Он позволяет структурировать документ с помощью переменных настроек, таких как верхние и нижние колонтитулы и нумерация страниц, обеспечивая четкую организацию и профессиональный вид. Также важно настроить начало нумерации страниц со второй страницы, чтобы избежать нумерации на титульном листе или других начальных разделах. Использование функции «Особый колонтитул для первой страницы» для титульного листа позволяет убрать с него номер страницы, что улучшает общий вид документа и отвечает требованиям оформления.
2.5. Проверка правильности настроек
Пролистайте документ и убедитесь, что нумерация страниц начинается со второй страницы, а титульный лист, аннотация и оглавление остаются без номеров страниц.

Выполнив эти шаги, вы можете легко настроить нумерацию страниц в Word, начиная со второй страницы, что обеспечивает структурированность и логичность текстового документа.
Также вы можете посмотреть наше видео, в котором подробно показано, как пронумеровать страницы в ворде не с первой страницы.
3. Типичные ошибки нумерации страниц Word со 2 страницы
Нумерация страниц в Microsoft Word является важным аспектом при создании профессиональных и академических документов. Однако при настройке нумерации страниц, особенно когда нужно начать нумерацию со второй страницы, можно столкнуться с рядом ошибок. Понимание и избежание этих ошибок поможет сохранить структуру документа и обеспечить его правильное оформление.
|
Ошибка |
Описание |
|
Отсутствует разрыв раздела |
Часто пользователи забывают поставить разрыв раздела между первой и второй страницей, что приводит к отображению номера на первой странице. |
|
Неправильное отключение связи между колонтитулами |
Если не отключить опцию «Как в предыдущем разделе», то номера страниц в верхнем и нижнем колонтитулах будут одинаковыми для всех разделов, включая первую страницу. |
|
Поле «Особый колонтитул для первой страницы» не выбрано |
Если не установить флажок «Особый колонтитул для первой страницы», номер страницы может появиться на первой странице даже после вставки разрыва раздела. |
|
Неправильный формат номеров страниц |
Важно убедиться в том, что формат нумерации страниц настроен правильно и нумерация начинается с требуемого номера страницы. |
|
Удаление номера только со второй страницы |
Иногда пользователи могут случайно удалить номер только со второй страницы, оставив его для всех остальных. Это может произойти, если разрыв раздела не был вставлен или если ссылка верхнего и нижнего колонтитулов не была отключена. |
|
Ошибки при вставке номеров страниц |
Вставка номеров страниц в неправильном месте (например, в верхний колонтитул вместо нижнего) может повлиять на общий вид документа и нарушить требования к форматированию. |
|
Удаление разрыва раздела после настройки |
После настройки разрыва раздела некоторые пользователи случайно удаляют его, что приводит к объединению разделов и сбросу настроек нумерации. |
|
Не обновлены верхние и нижние колонтитулы после изменений |
После внесения изменений в верхние и нижние колонтитулы пользователи могут забыть обновить их для всех разделов документа, что приведет к несогласованной нумерации. |
Правильная настройка нумерации страниц в Word является ключом к созданию профессионально выглядящих документов. Избегание распространенных ошибок, таких как пропуск разрыва раздела или неправильное отключение ссылки на верхний и нижний колонтитулы, обеспечит правильную нумерацию со второй страницы и облегчит навигацию и редактирование документа.
Внимательное следование инструкции и проверка настроек помогут вам добиться желаемого результата и избежать возможных проблем с нумерацией страниц Word со 2 страницы.
Как пронумеровать страницы со 2 страницы в Word?
Для начала нумерации со второй страницы вставьте разрыв раздела, отключите связь колонтитулов с предыдущим разделом и настройте нумерацию, начиная со 2 или 3 страницы соответствующего раздела текстового документа.
Почему мне нужно вставлять разрыв раздела?
Разрыв раздела позволяет разделить документ на части с различными параметрами, включая колонтитулы и нумерацию страниц.
Как вставить разрыв раздела в Word?
Чтобы вставить разрыв раздела в Word, перейдите на вкладку «Макет», нажмите «Разрывы» и выберите «Следующая страница».
Как удалить номер титульной страницы?
На вкладке «Колонтитулы» найдите опцию «Особый колонтитул для первой страницы» и поставьте галочку напротив нее. Это позволит создать отдельный колонтитул для титульной страницы, отличный от остального документа.
Как вставить номера страниц в документ?
Перейдите на вкладку «Вставка», нажмите «Номер страницы» и выберите место размещения номеров страниц. Также необходимо настроить «Формат номеров страниц».