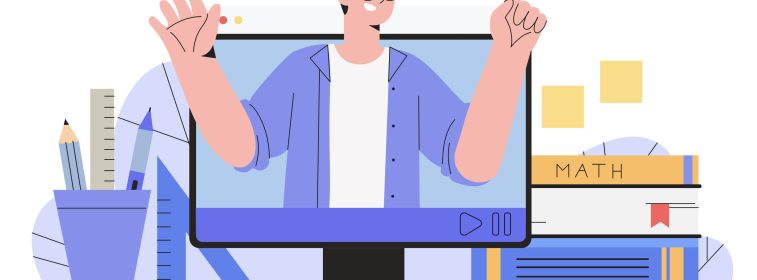1. Зачем делать оглавление в текстовых документах?
Содержание является важной составляющей любого научного или академического документа, включая курсовые, дипломные и рефераты. Оно выполняет несколько ключевых функций:
- Организация и структурирование материала. Оглавление помогает читателям легко ориентироваться в документе, предоставляя четкое представление о структуре, разделах и подразделах работы.
- Облегчение поиска. Благодаря оглавлению читатели могут быстро найти нужные им разделы или подразделы, что особенно важно при работе с большими документами. Это экономит время и повышает эффективность обработки материала.
- Профессионально выглядящий документ. Наличие хорошо оформленного оглавления подчеркивает академический и профессиональный подход к написанию работы, демонстрируя внимание автора к деталям.
- Отображение логической структуры. Оглавление отражает логическую последовательность изложения материала, что помогает читателям понять основные этапы исследования и его результаты. Это также способствует лучшему пониманию общей концепции работы.
Эти особенности подчеркивают важность содержания как неотъемлемой части научных работ, что значительно улучшает их читабельность и общее понимание.
2. Зачем делать автоматическое оглавление в Word?
Для того, чтобы обеспечить удобную навигацию и организацию текстового документа, важно создать автоматическое оглавление.
Автоматическое оглавление в ворде имеет множество преимуществ, которые значительно упрощают работу с документами, особенно большими и сложными (курсовая, дипломная работа, реферат и т.д.). Основными причинами, по которым стоит использовать автоматическое оглавление в ворде, являются:
- Автоматизация процессов. Создание оглавления вручную может быть длительным процессом, особенно для больших документов. Автоматическое оглавление значительно сокращает это время, так как все заголовки и номера страниц добавляются автоматически.
- Обновление оглавления. При внесении изменений в документ, таких как добавление новых разделов или изменение текста, обновление оглавления вручную является трудоемкой задачей. Автоматическое оглавление позволяет быстро и удобно обновлять всю информацию.
- Предотвращение ошибок. Автоматизация предотвращает ошибки, связанные с человеческим фактором, которые могут возникнуть при ручном вводе заголовков и номеров страниц.
- Гиперссылки. Автоматическое оглавление создает гиперссылки на каждый раздел и подраздел, позволяя быстро перейти к нужному месту в тексте. Это особенно полезно для больших документов.
- Улучшение пользовательского опыта. Читатели могут легко найти нужные им разделы или подразделы, что улучшает общее впечатление от текста работы.
- Структурированность. Автоматическое оглавление выглядит аккуратно и профессионально, повышая общее качество документа;
- Демонстрация внимания к деталям. Качественное оглавление подчеркивает внимание к деталям и серьезный подход к подготовке работы, что важно для академических и профессиональных документов.
- Простая настройка. Word позволяет настроить внешний вид оглавления в соответствии с требованиями учебного заведения или личными предпочтениями. В ворде можно изменить уровни заголовков, стили форматирования, шрифты и многое другое.
- Разнообразие стилей. Word предлагает разные стили оглавления, такие как классический, формальный, современный и т.д., что позволяет подобрать оптимальный вид текстового документа.
- Автоматическое выравнивание. Оглавление автоматически выравнивается и форматируется в соответствии с выбранным стилем, обеспечивая единообразный и профессиональный вид.
Таким образом, автоматическое оглавление в ворде значительно повышает качество документа, экономит время и силы, обеспечивает точность и актуальность информации, облегчает навигацию по документу и позволяет создать профессионально оформленный документ, отвечающий всем необходимым стандартам.
3. Как оформить автоматическое оглавление в Word?
В процессе написания курсовых или дипломных работ у студентов иногда возникают трудности с тем, как автоматически оформить содержание в ворде.
Чтобы создать оглавление для документа Word, необходимо выполнить следующие действия:
3.1. Подготовка документа
Перед созданием автоматического оглавления необходимо проверить, все ли необходимые разделы и подразделы содержатся и выделены в тексте. Только после этого можно приступать к созданию оглавления.
3.2. Создание автоматического оглавления
Создание автоматического оглавления в Microsoft Word позволяет эффективно структурировать документ. Этот удобный инструмент автоматически генерирует оглавление на основе заголовков, что помогает читателям быстро находить в тексте необходимые структурные части.
Важно отметить, что сделать оглавление в ворде можно двумя способами:
Вариант 1. Создайте автоматическое оглавление с помощью стилей заголовков
Поместите курсор в начало раздела или подраздела. Перейдите на вкладку «Главная», выделите текст заголовка и выберите соответствующий «Стили» заголовка, например, «Заголовок 1» для основных разделов, «Заголовок 2» для подразделов и так далее. Повторите эти действия для каждого структурного элемента работы (введение, разделы, подразделы, выводы, список литературы, приложения).

Вариант 2. Создание автоматического оглавления с помощью Ссылки → Добавить текст
Поместите курсор в начало раздела или подраздела. Перейдите на вкладку «Ссылки», нажмите «Добавить текст» и выберите подходящий уровень заголовка (1, 2, 3 и т.д.). Повторите эти действия для каждого структурного элемента работы (введение, разделы, подразделы, выводы, список литературы, приложения).
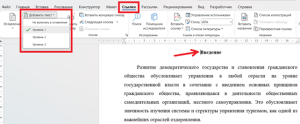
3.3. Вставка автоматического оглавления
Для того, чтобы настроить автоматическое оглавление, нужно выполнить несколько шагов:
- перейдите в то место в документе, куда вы хотите вставить оглавление;
- откройте вкладку «Ссылки»;
- нажмите на кнопку «Оглавление»;
- выберите один из вариантов автоматического содержания, предлагаемых Word.
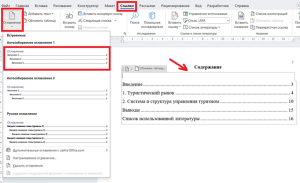
При вставке автоматического оглавления в Word убедитесь, что для всех разделов и подразделов документа использованы правильные стили заголовков. Это поможет сделать ваш текст точным и удобным для навигации.
3.4. Настройки оглавления
Чтобы настроить оглавление, необходимо выполнить следующие действия:
- Щелкните правой кнопкой мыши по оглавлению и выберите «Оглавление».
- В диалоговом окне вы можете настроить различные параметры оглавления (Настраиваемое оглавление).
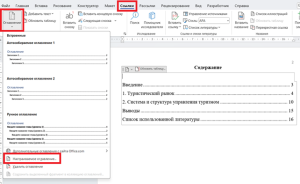
В разделе «Настраиваемое оглавление» можно сделать различные настройки:
- уровни заголовков. Выберите, сколько уровней заголовков будет отображаться в оглавлении;
- форматы. выбирайте разные форматы оглавления (классический, формальный, современный и т.д.);
- указатель вложений. включение или выключение отображения вложенных элементов.
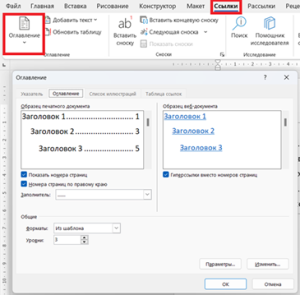
3.5. Обновление оглавления
Обновление оглавления в Word — важная функция для поддержания документа в актуальном состоянии. После внесения изменений в разделы или подразделы необходимо обновить оглавление, чтобы отразить новую структуру документа. Это можно сделать, выполнив несколько простых шагов, которые гарантируют, что все изменения будут правильно отражены в оглавлении:
- щелкните правой кнопкой мыши по оглавлению и выберите «Обновить поле»;
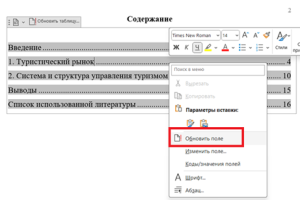
- выберите вариант «Обновить только номера страниц» или «Обновить целиком».
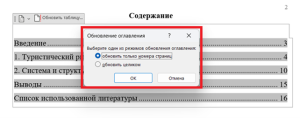
После внесения каких-либо изменений в документ (добавление, удаление разделов, текста и т.д.) необходимо обновить автоматическое оглавление, чтобы отразить текущую структуру и нумерацию страниц. Оглавление должно регулярно обновляться, особенно после внесения существенных изменений в документ.
Выполнив эти шаги и обратив внимание на соответствующие вкладки, вы можете легко создать и поддерживать автоматическое оглавление в документе Microsoft Word.
Также вы можете посмотреть видео «Создание плана (содержания) курсовой/реферата», в котором подробно показано, как оформить оглавление в Word. В видео вы найдете пошаговые инструкции и полезные советы, чтобы вы могли легко создать оглавление для своей работы.
Таким образом, зная, как сделать автоматизированное оглавление в ворде, вы сможете существенно сэкономить время и силы, ускорить процесс создания оглавления, снизить вероятность ошибок.
4. Ошибки в оформлении автоматического оглавления в ворде
При создании автоматического оглавления в Microsoft Word часто допускаются определенные ошибки, которые могут усложнить процесс или повлиять на качество документа. Вот основные из них:
|
Ошибка |
Проблема |
Решение |
|
Неправильное использование стилей заголовков |
Использование стандартного форматирования вместо стилей заголовков. |
Обязательно примените стили заголовков («Заголовок 1», «Заголовок 2» и т.д.), доступные во вкладке «Главная». Это позволяет Word распознавать заголовки и включать их в оглавление |
|
Пропуск важных разделов |
Некоторые разделы или подразделы не включаются в оглавление из-за отсутствия примененных стилей. |
Убедитесь, что все заголовки имеют правильные стили. Выделите текст каждого заголовка, и убедитесь, что к нему применен соответствующий стиль |
|
Неправильная иерархия заголовков |
Использование неправильных уровней заголовков (например, «Заголовок 1» применяется для подразделов вместо «Заголовок 2»). |
Придерживайтесь иерархии заголовков. Используйте «Заголовок 1» для основных разделов, «Заголовок 2» для подразделов и т. д. |
|
Отсутствие обновлений оглавления |
Изменения в документе не отражаются в оглавлении. |
После внесения изменений в документ щелкните правой кнопкой мыши по оглавлению и выберите «Обновить поле». Выберите «Обновить целиком» для полного обновления оглавления или «Обновить только номера страниц». |
|
Ручное редактирование оглавления |
Внесение изменений в текст оглавления вручную, что приводит к потере автоматизации. |
Избегайте ручного редактирования оглавления. Вместо этого обновите заголовки и номера страниц в основном тексте, а затем обновите оглавление. |
|
Неправильное расположение оглавления |
Оглавление располагается в непредусмотренном месте или смещается при внесении изменений в документ. |
Разместите оглавление на отдельной странице в начале документа. Используйте функцию «Разрывы» — «Страница» (вкладка «Макет»), чтобы обеспечить стабильное расположение. |
|
Несоответствие форматирования |
Оглавление имеет неправильное форматирование или не соответствует стилю основного документа. |
Настройте форматирование оглавления в соответствии с требованиями документа. Шрифт, размер текста, межстрочный интервал и другие параметры можно изменить в диалоговом окне «Оглавление». |
|
Отсутствие уровней заголовков |
Не все уровни заголовков отображаются в оглавлении. |
Убедитесь, что в настройках оглавления указаны все требуемые уровни заголовков. Для этого щелкните правой кнопкой мыши по оглавлению, выберите пункт «Оглавление» и отрегулируйте количество уровней в соответствующем диалоговом окне. |
|
Отсутствие гиперссылок |
Оглавление не содержит гиперссылок, что затрудняет навигацию. |
Убедитесь, что при создании оглавления включена опция создания гиперссылок. Это можно сделать в диалоге настроек оглавления. |
Избегая этих распространенных ошибок, вы сможете создавать точные, актуальные и профессионально оформленные автоматические оглавления в Microsoft Word.
Что делать, если некоторые разделы не отображаются в оглавлении?
Если некоторые разделы не отображаются в оглавлении, убедитесь, что ко всем заголовкам применены правильные стили (например, Заголовок 1, Заголовок 2 и т. д.). Выделите текст заголовка и примените соответствующий стиль на вкладке «Главная».
Как удалить автоматическое оглавление в Word?
Чтобы удалить автоматическое оглавление, нажмите на оглавление и примените «Удалить оглавление» во вкладке «Ссылки». Также можно щелкнуть правой кнопкой мыши по оглавлению и выбрать «Удалить оглавление».
Как настроить гиперссылки в оглавлении для быстрой навигации по документу?
Чтобы настроить гиперссылки в оглавлении для быстрой навигации, убедитесь, что при создании оглавления включена опция «Использовать гиперссылки вместо номеров страниц». Это можно сделать в диалоговом окне настроек оглавления, выбрав соответствующую опцию.
Каковы основные преимущества использования автоматического оглавления в Microsoft Word?
К основным преимуществам использования автоматического оглавления в ворде можно отнести экономию времени, точность и актуальность информации, удобство навигации по документу, профессиональный внешний вид документа, простоту настройки, использование встроенных инструментов форматирования. Это позволяет создать структурированный, аккуратный и профессионально оформленный документ.
Как обновить оглавление после внесения изменений в документ?
Чтобы обновить оглавление после внесения изменений в документ, нужно кликнуть правой кнопкой мыши по оглавлению и выбрать «Обновить поле». В диалоговом окне выберите «Обновить целиком» или «Обновить только номера страниц» в зависимости от внесенных изменений.
Почему важно использовать правильную иерархию заголовков?
Важно использовать правильную иерархию заголовков, чтобы структура документа была понятной и удобной для навигации. Правильная иерархия позволяет автоматическому оглавлению корректно отображать все разделы и подразделы, что делает документ более логичным и понятным.